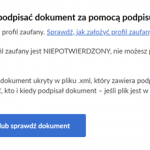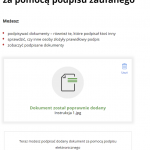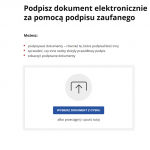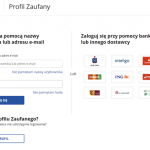Zdalne nauczanie
Kształcenie zdalne w roku akademickim 2021/2022 |
|---|
- Wykłady realizujemy hybrydowo (Wydział Wychowania Fizycznego, studenci mogą być obecni w sali wykładowej lub uczestniczyć zdalnie) i zdalnie (Wydział Rehabilitacji).
- Obligatoryjnym kanałem komunikacji jest platforma Microsoft Teams.
- Aplikacja daje prowadzącym komfort automatycznego rejestrowania obecności na zajęciach i tym samym pełnego wykorzystania czasu zajęć na przekazywanie treści efektów uczenia się.
- Obecność na wykładach jest obowiązkowa dla studentów.
- Rekomenduje się poprowadzenie zajęć synchronicznych (hybrydowych) jeśli jest taka możliwość podczas zajęć kontaktowych, tak aby osoby nie mogące uczestniczyć w zajęciach kontaktowych ze względów zdrowotnych mogły odbywać te zajęcia online.
Filmy instruktażowe z MS Teams i Office 365
MS Teams w AWF - Filmik 1
Szkolenie odbyło się w 12 kwietnia godz. od 13:00 do 15:00
Film dotyczy wykorzystania aplikacji MS Teams w nauczaniu zdalnym. Poniżej poruszone tematy:
- O365 - interfejs użytkownika - podstawowe funkcjonalności
- TEAMS - zakładanie zespołów administracyjnych
- TEAMS - zakładanie spotkań i zapraszanie osób również bez domeny AWF
- TEAMS - współpraca pomiędzy zespołami administracyjnymi
- Q&A - pytania uczestników
link do filmiku:
-----------------------------------------------------------------
Office 365 w AWF - Filmik 2
Szkolenie odbyło się w 19 kwietnia godz. od 19:00 do 20:30
Film dotyczy wykorzystania aplikacji Office 365 do współpracy projektowej. Poniżej poruszane tematy:
- OUTLOOK - korzystanie z kalendarzy - zrządzanie kalendarzami kierowników
- PLANNER - planowanie pracy administracyjnej
- ONEDRIVE - organizacja dokumentów w chmurze
- STREAM - udostępnianie materiałów video
- Q&A - pytania uczestników
link do filmiku:
Aktualności MS Teams
14 grudzień 2020
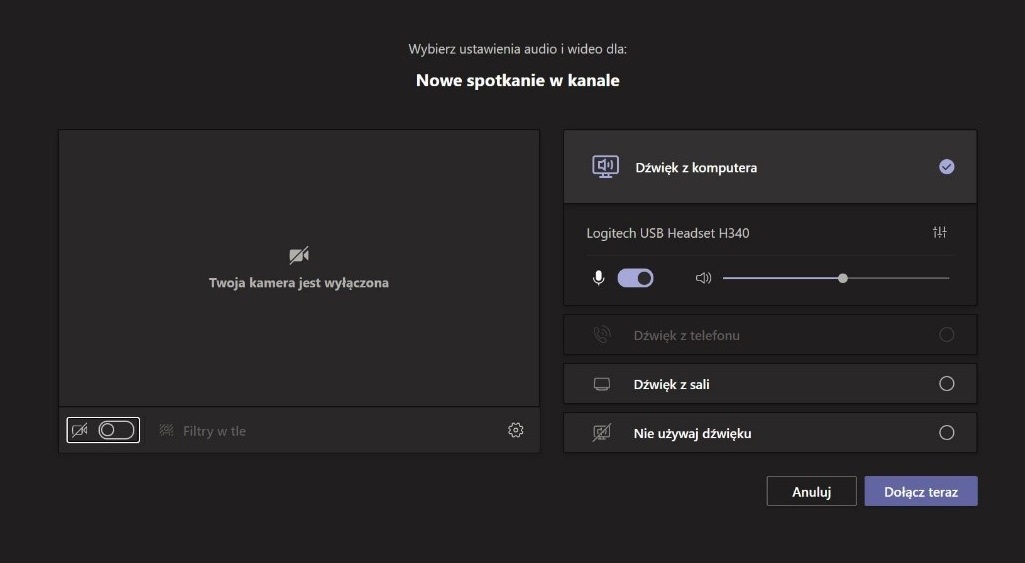
Miesiąc grudzień przynosi nam nowe aktualizacje MS Teams, zmieniło się okno podłączania do spotkania w którym możemy łatwo zmienić ustawienia audio/video. W celu uruchomienia standardowego spotkania musi być wybrana opcja „Dźwięk z komputera”. Informujemy jednocześnie, że aktualizacje pojawią się stopniowo i nie są dostępne przykładowo u wszystkich użytkowników naraz.
Pojawiła się także dodatkowa funkcjonalność podziału grupy na pokoje.
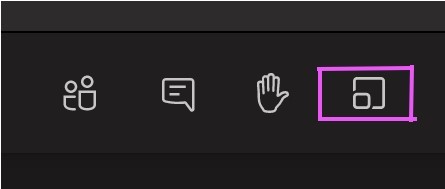
Filmy instruktażowe z MS Teams i Office 365
Linki do filmów ze szkoleń, które się odbyły:
- Office 365 w AWF - Szkolenie - 19.04.2021
Film dotyczy wykorzystania aplikacji Office 365 do współpracy projektowej. Poniżej poruszane tematy:
- OUTLOOK - korzystanie z kalendarzy - zrządzanie kalendarzami kierowników
- PLANNER - planowanie pracy administracyjnej
- ONEDRIVE - organizacja dokumentów w chmurze
- STREAM - udostępnianie materiałów video
- Q&A - pytania uczestników
- MS Teams i Office 365:MS Teams w AWF - 12.04.2021
Film dotyczy wykorzystania aplikacji MS Teams w nauczaniu zdalnym. Poniżej poruszone tematy:
- O365 - interfejs użytkownika - podstawowe funkcjonalności
- TEAMS - zakładanie zespołów administracyjnych
- TEAMS - zakładanie spotkań i zapraszanie osób również bez domeny AWF
- TEAMS - współpraca pomiędzy zespołami administracyjnymi
- Q&A - pytania uczestników
- Efektywne wykorzystanie programu Teams w nauczaniu zdalnym 05 10 2020
- Efektywna współpraca i komunikacja z Microsoft Teams
Można również korzystać z filmów szkoleniowych na YouTube np.:
- Office 365: Teams - Część 1: Wprowadzenie
Instrukcja tworzenia pokoi MS Teams
Nowa poprawka aplikacji Ms Teams dodaję nam możliwość tworzenia pokoi podczas spotkania.
Po utworzenie i dołączeniu do spotkania możemy podzielić użytkowników na pokoje w sposób automatyczny lub ręczny. W tym celu należy kliknąć opcje „Osobne pokoje” znajdującą się obok „łapki w górę” oraz trzech kropeczek.
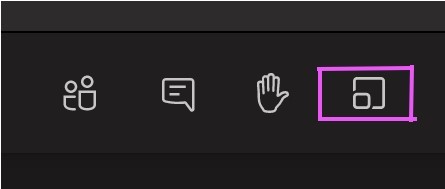
Po kliknięciu opcji wyskoczy okienko tworzenia pokoi, tam wybieramy liczbę pokoi jaką chcemy utworzyć oraz sposób „Automatycznie” lub „Ręcznie”. Po wybraniu „automatycznie” i kliknięciu „Utwórz pokoje” aplikacja podzieli nam osoby znajdujące się na spotkaniu w kanale ogólnym samoistnie. Pokoje będą dostępne po prawej stronie ekranu. Przy danym pokoju po kliknięciu na jego nazwę będą dostępne opcje „Dołącz do pokój”, „Otwórz pokój” , „Zmień nazwę pokoju” , „Zamknij pokój” i będzie możliwe zarządzanie nimi.
W danym pokoju będą mogły przebywać tylko osoby przydzielone przez osobę prowadzącego (plus sam prowadzący o ile wejdzie on do danego pokoju). Osoby w pokoju będą mogły w każdej chwili przełączyć się między kanałem ogólnego a utworzonym pokojem. Organizator może dowolnie się przełączać między pokojami, tak jak to było w przypadku Kanałów.
Gdy przy tworzeniu wybierzmy sposób „Ręcznie” będziemy mogli sami podzielić studentów i przypisać ich do odpowiednich pokoi po przez kliknięcie „Przypisz uczestników” w zakładce osobne pokoje.
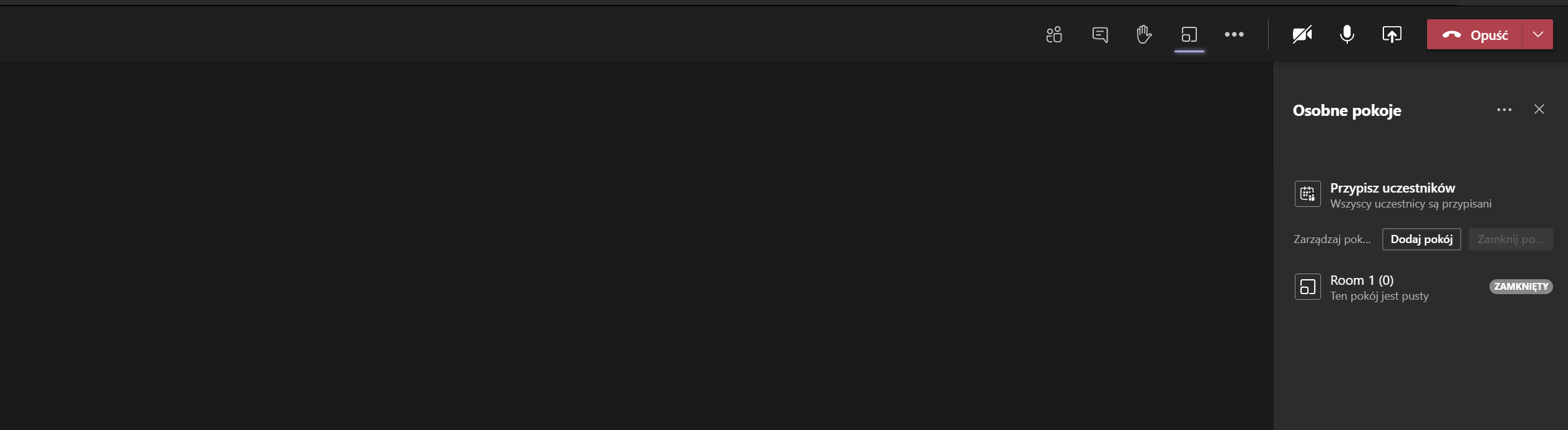
Zachęcamy do testowania nowej funkcjonalności.
Instrukcja zakładania grup/zespołów MS Teams
1. Otwórz MS Teams
2. Wybierz - Dołącz do zespołu lub utwórz nowy
3. Wybierz - Utwórz zespół
4. Wybierz - Zajęcia
5. Wpisz nazwę zespołu np. Kinezjologia ćwiczenia grupa 1
6. Wyszukaj uczniów - wpisz nazwisko studenta - następuje automatyczne wyszukanie (sprawdź imię, numer albumu) - kliknij dodaj
7. Tak dodawaj pozostałe osoby
8. W zakładce pliki można dodawać materiały itp.
9. Obok zakładki pliki jest + poprzez kliknięcie otwierają się aplikację np. Forms lub można dodać testportal, dzięki tym aplikacjom można zamieszczać testy, ankiety itp.
Jak zaprosić zespół na wykład MS Teams
1. Będąc w danym zespole wybierz kalendarz - w zakładkach pionowych po lewej stronie.
2. Wybierz odpowiedni termin, otwiera się okienko zaproszenia na spotkanie.
3. Wybierz - Dodaj kanał, wybieram grupę/zespół, który chcę zaprosić i wypełniam inne dane.
4. Można też zamieścić wpis na stronie zespołu z informacją o terminie zajęć zgodnie z planem.
5. Aby rozpocząć spotkanie, kliknij w prawym górnym rogu ikonę - rozpocznij spotkanie.
Instrukcja pobierania raportów wykazujących obecności studentów podczas zajęć online MS Teams
1. Podczas aktywnej sesji zajęć, należy wybrać ikonę znajdującą się obok czerwonej słuchawki.
2. Wyświetlona zostanie lista osób aktualnie uczestniczących w sesji.
3. Dodatkowo w tym oknie, w prawym górnym rogu po wybraniu strzałeczki w dół zostanie pobrany raport w postaci pliku Excel. Raport zawiera dane szczegółowe (godzina wejścia / wyjścia) uczestnictwa studentów w zajęciach online.
Instrukcja dla studentów - odesłanie zadania MS Teams
1.Student otrzymując zadanie otwiera je w aplikacji Ms TEAMS będąc na swojej grupie z zakładki „Wpis” lub „Zadania”
2.W formatce „Materiały referencyjne” są zamieszczone zadania w formacie pliku np. Word.
3.Student musi je pobrać na swój komputer poprzez naciśnięcie trzech kropeczek przy pliku np. WORD i wybraniu opcji pobierz.
4. Po wypełnieniu/wykonaniu pracy wstawiamy ją z powrotem do zadania w formatkę „Moje prace” i przesyłamy wykładowcy poprzez kliknięcie przycisku „Prześlij”.Wszelkie działania np. zwrócenie studentowi zadań przez wykładowcę są wyświetlane za pomocą powiadomień w aplikacji Teams.
Instrukcja tworzenia zadań MS Teams (zadanie - „Zadanie”)
1.Wybieramy grupę, gdzie mamy utworzyć zadanie.
2.Po wybraniu grupy widok powinien być ustawiony na kanale „Ogólnym”.
3.Z listy na górze wybieramy zakładkę „Zadania” (w pobliżu zakładki Wpisy\Pliki\Notes zajęć…).
4.Po wybraniu zakładki „Zadania” powinien się pokazać przycisk „Utwórz”.
5.Klikamy na „Utwórz”, powinny ukazać się opcje „Zadanie” i „Test”.
6.Wybieramy „Zadanie”, po wybraniu powinna okno przejdzie do planera zadania, gdzie musimy ustawić szczegółowe informacje.
7.Wpisujemy informacje dla studenta:
a. Tytuł – automatycznie dodany zgodnie z nazwą zadania/testu (taka jaka była np. w MS Forms) ale istnieje możliwość zmiany na nazwę jaka nam bardziej odpowiada.
b. Instrukcje – instrukcja dla studenta, czyli czego może się spodziewać, jaka liczba punktów zalicza test, itp.
c. „Dodaj zasoby” – dodajemy tutaj plik przy pomocy którego ma pracować student:
- Klikamy na „Dodaj zasoby” to wyświetli się okno OneDrive.
- W dolnym lewym rogu znajduje się opcja „Przekaż z tego urządzenia” należy to wybrać i znaleźć potrzebny nam dokument, następnie klikamy „Otwórz”.
- Wyskakuje nam kolejne okienko „Przekaż z tego urządzenia” – plik ze wskazanej nam lokalizacji jest wgrany do systemu, kiedy podświetli się nam przycisk „Gotowe” na fioletowo klikamy go.
- Plik jest już dodany do „Zadania” każdy ze studentów otrzyma jego kopię.
f. Punkty – dodajemy maksymalną ilość punktów.
g. Przypisz do – do jakiej grupy studentów ma być przypisany test/zadanie (tu nic nie zmieniać, jak test jest dodany do grupy wykładowej to test będzie wysłany do wszystkich studentów, jak test/zadanie będzie dodany w grupach tworzonych na potrzeby ćwiczeń dostaną test tylko członkowie tej grupy).
h. Opcja poniżej „Przypisz do” czyli „Nie przypisuj uczniom dodawanym do tych zajęć w przyszłości.” Należy kliknąć „Edytuj” i zmienić wartość na „Przypisz wszystkim uczniom…” w celu uniknięcia sytuacji, kiedy student mógłby nie być obecny na liście uczestników testu/zadania , pomimo że jest członkiem grupy.
i. Termin wykonania – wpisujemy do kiedy zadanie/test ma być ostatecznie wykonane:
- Jako że testy prawdopodobnie maja być przygotowane wcześniej i dopiero w odpowiednim czasie udostępnione studentom to, aby ustawić odpowiednie opcje należy kliknąć opcję „Edytuj” znajdującą się pod „Termin wykonania”.
- Po naciśnięciu „Edytuj” pojawi się dodatkowe okno z opcjami do zaplanowania zadania w przyszłości.
- Klikamy na checkbox koło „Zaplanuj do przypisania w przyszłości” i wpisujemy odpowiednią datę i godzinę (zadanie ukaże się studentom w podanym czasie).
- Klikamy na checkbox koło „Data zamknięcia” i wpisujemy odpowiednia datę i godzinę (zadanie zostanie ukryte w podanym czasie).
- Po wpisaniu odpowiednich dat klikamy „Gotowe”.
8.Po wypełnieniu wszystkich opcji wybieramy opcję „Przypisz”. Zadanie zostanie pokazane studentom w określonym przez nas czasie.
Instrukcja tworzenia zadań MS Teams - zadanie - „Test”
1. Wybieramy grupę, gdzie mamy utworzyć zadanie.
2. Po wybraniu grupy widok powinien być ustawiony na kanale „Ogólnym”.
3. Z listy na górze wybieramy zakładkę „Zadania” (w pobliżu zakładki Wpisy\Pliki\Notes zajęć…).
4. Po wybraniu zakładki „Zadania” powinien się pokazać przycisk „Utwórz”.
5. Klikamy na „Utwórz”, powinny ukazać się opcje „Zadanie” i „Test”.
6. Wybieramy „Test”, po wybraniu powinna się ukazać lista dostępnych testów utworzonych wcześniej w aplikacji MS Forms.
7. Wybieramy test, który chcemy użyć i klikamy „Dalej”.
8. Okno przejdzie do planera zadania, gdzie musimy ustawić szczegółowe informacje.
9. Wpisujemy informacje dla studenta:
a. Tytuł – automatycznie dodany zgodnie z nazwą testu (taka jaka była w MS Forms) ale można to zmienić na nazwę jaka nam bardziej odpowiada.
b. Instrukcje – instrukcja dla studenta, czyli czego może się spodziewać, jaka liczba punktów zalicza test, itp.
c. Punkty – automatycznie dodana informacja zgodna z ilością punktów ustawioną w MS Forms (nie można zmienić, nie obejmuje pytań, gdzie nie została dodana wartość punktowa, np. gdy student ma wpisać sam odpowiedź a osoba prowadząca test ma odpowiedź ocenić).
d. Przypisz do – do jakiej grupy studentów ma być przypisany test (tu nic nie zmieniać, jak test jest dodany do grupy wykładowej to test będzie wysłany do wszystkich studentów, jak test będzie dodany w grupach tworzonych na potrzeby ćwiczeń dostaną test tylko członkowie tej grupy)
e. Opcja poniżej „Przypisz do” czyli „Nie przypisuj uczniom dodawanym do tych zajęć w przyszłości.” Należy kliknąć „Edytuj” i zmienić wartość na „Przypisz wszystkim uczniom…” w celu uniknięcia sytuacji, kiedy student mógłby nie być obecny na liście uczestników testu, pomimo że jest członkiem grupy.
f. Termin wykonania – wpisujemy do kiedy zadanie/test ma być ostatecznie wykonane:
- Jako że testy prawdopodobnie maja być przygotowane wcześniej i dopiero w odpowiednim czasie udostępnione studentom to, aby ustawić odpowiednie opcje należy kliknąć opcję „Edytuj” znajdującą się pod „Termin wykonania”.
- Po naciśnięciu „Edytuj” pojawi się dodatkowe okno z opcjami do zaplanowania zadania w przyszłości.
- Klikamy na checkbox koło „Zaplanuj do przypisania w przyszłości” i wpisujemy odpowiednią datę i godzinę (zadanie ukaże się studentom w podanym czasie).
- Klikamy na checkbox koło „Data zamknięcia” i wpisujemy odpowiednia datę i godzinę (zadanie zostanie ukryte w podanym czasie).
- Po wpisaniu odpowiednich dat klikamy „Gotowe”.10. Po wypełnieniu wszystkich opcji wybieramy opcję „Przypisz”.
Instrukcja tworzenia kanałów w MS Teams (podgrup)
W zespołach istnieje możliwość stworzenia podgrup po poprzez dodanie kanałów.
Kanały tworzymy poprzez kliknijcie trzech kropeczek przy nazwie zespołu będąc już w nim , następnie w liście która się rozwinie wybieramy opcje „dodaj kanał” . W okienku które wyskoczy nadajemy tytuł, opcjonalnie opis i poniżej w liście rozwijalnej prywatność wybieramy „prywatny….”. Klikamy przycisk „dalej” i dodajemy studentów następnie przyciskamy „Gotowe”. Kanał pojawi się na liście po kanałem „Ogólny”.
W ten sposób możemy podzielić grupę na podgrupy, opcja „prywatny” daję nam to ,że kanały będą widoczne u studentów tylko tych dodanych w danym kanale, gdy byśmy wybrali „standardowy” to wszyscy studenci by widzieli wszystkie kanały.
Najlepiej jest jak wykładowca w każdej grupie wyznaczy przewodniczącego który będzie rozpoczynał spotkania na kanale (podgrupie) .
Spotkanie na kanale rozpoczynamy przez klikniecie w prawym górnym rogu „rozpocznij spotkanie” .
We wpisach pojawi nam się utworzone spotkanie na które studenci się dołączą. W monecie dołączania na spotkania podgrup spotkanie na kanale ogólnym zostanie zawieszone, aby powrócić na spotkanie główne trzeba trzeba kliknąć wznów na ogólnym w górnej prawej części okienka .
Uwaga: Puki co na kanałach (podgrupach) nie ma możliwości dodawania zadań przez kliknięcie „+” w górnej części ekranu tak jak ma to miejsce w grupach. Microsoft pracuje na taką możliwością i będzie ona dostępna. Zadania dla studentów umieszczamy we wpisach jako treść lub przesłany plik np. Word.
Instrukcja wykorzystania MS Stream
MS Stream możemy wykorzystać do dodania materiałów filmowych dla studentów oraz opublikowanie ich na kanale ogólnym w zespole MS Teams.
Aplikacje MS Stream uruchamiamy poprzez zalogowanie się do usługi Office 365 poprzez przeglądarkę internetową i wybranie aplikacji MS Stream z dostępnych (Word, Excel, Outlook, Teams itp.)
Po uruchomieniu pokaże nam okno, gdzie w górnej części po przez kliknięcie „+ Utwórz” następnie „Kanał” będziemy mogli utworzyć miejsce, gdzie będą przechowywane nasze filmy. Po kliknięciu pokaże nam się okno, w którym nadajemy nazwę, opis. W sekcji „dostęp do kanału” wybieramy “kanał grupy”, a poniżej wpisujemy nazwę grupy do jakiej kanał przypiszemy (program nie daje możliwości dodania zespołu automatycznie, trzeba najpierw wpisać pierwsze litery zespołu następnie ikonkę lupy, aby móc wybrać poprawną grupę). Po uzupełnieniu wszystkich informacji klikamy przycisk „Utwórz”. W ten sposób będzie już można dodawać zawartość do platformy MS Stream. Nowo utworzony Kanał będzie dostępny poprzez kliknięcie „Moja zawartość” dalej Kanał w części górnej głównego okna aplikacji.
Wyświetli się nam lista utworzonych kanałów. Klikamy na utworzony przez nas kanał i w miejsce
„
Przeciągnij więcej plików w dowolne miejsce lub zaznacz więcej plików do przekazania
„
Przeciągamy z pulpitu wybrany przez nas plik wideo np. pobrane wcześniej nagranie ze spotkania lub wykład, w okienku które wyskoczy klikamy opublikuj. Filmik będzie dostępny na kanale po kilku do kilku dziesięciu minut, zależy to od wielkości pliku. Gdy materiał mamy już dodany możemy go udostępniać poprzez link którym znajdziemy poprzez kliknięcie trzech kropeczek przy filmiku i wybraniu opcji „udostępnij”. Pokarze się nam okno w którym mamy link do skopiowania. Można go wkleić w sekcji „Wpisy” na grupie w aplikacji Ms Teams , lub po wybraniu „+” i dodaniu z możliwych opcji Ms Stream. Będzie on wtedy dostępny w sekcji górnej tam gdzie „Wpisy” „Zadania” itp.
Tak dodany film będzie dostępny tylko na kanale “Ogólny” nie ma jak na razie możliwości dodania filmów do pod kanałów.
Instrukcja uruchomienia zestawu do wideo konferencji
1.Podłączamy laptop do zestawu za pomocą załączonych kabli USB (1) i HDMI (2) oraz w przypadku Sali Wykładowej 4 w wydziale Rehabilitacji kabel LAN (3). Wszystkie urządzenia podłączmy do zasilania. W Sali nr2 w budynku głównym komputer jest połączony z WIFI dlatego kabla LAN (3) nie ma.
2.Uruchamiamy Laptop, wybieramy opcję „inny użytkownik” w lewej dolnej części ekranu i logujemy się na nim swoim kontem domenowym czyli np.: imie.nazwisko lub inazwisko oraz hasło takie jak do Wirtualnej Uczelni.
3.Po zalogowaniu uruchamiamy aplikację MS Teams, zestaw jest gotowy do pracy, nie trzeba nic już zmieniać gdyż kamerka i głośnik będą ustawione domyślnie.
4.Po zakończeniu pamiętamy aby się wylogować !!!
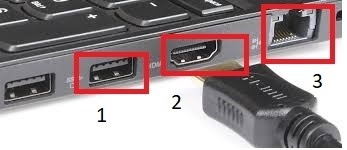
Instrukcja jak podpisać się profilem zaufanym?
W tym celu wchodzimy na stronę:
https://obywatel.gov.pl/praca-i-biznes/podpisz-dokument-elektronicznie-wykorzystaj-podpis-zaufany/
Gdy wyświetli nam się stronę zjeżdżamy w dół i klikamy „Podpisz lub sprawdź dokument” (na tej stronie znajdują się również instrukcję dotyczące podpisu powyżej w/w przycisku)
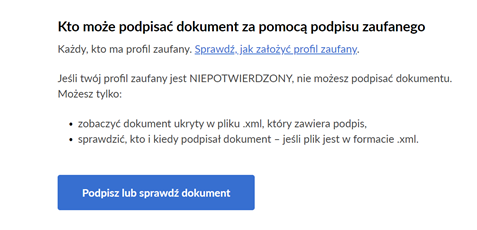
Następnie wstawiamy interesujący nas dokument poprzez kliknięcie „Wybierz dokument z dysku” lub po prostu przeciągamy go z pulpity do wyświetlonego okna:
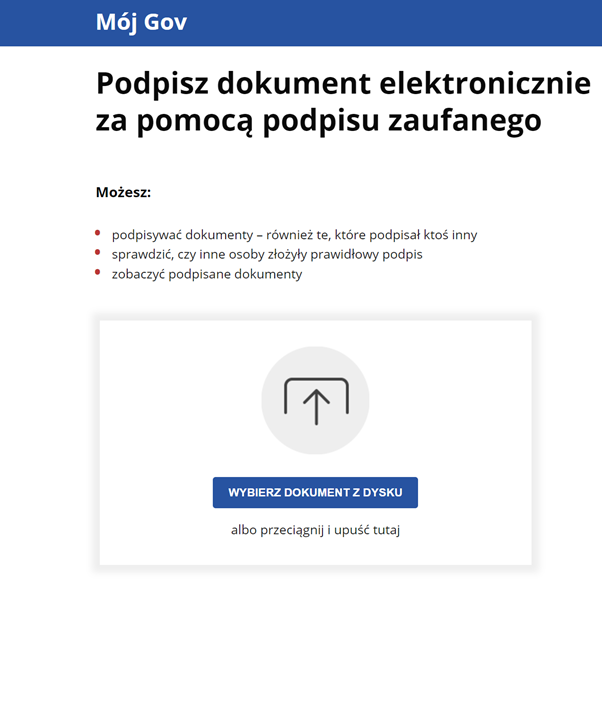
Gdy dokument doda nam się poprawnie (zielony komunikat) klikamy „podpisz”.
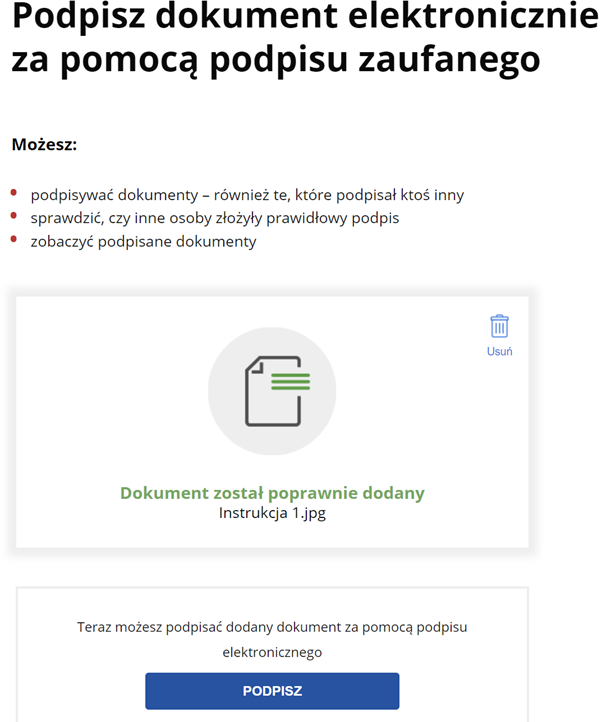
W następnym oknie wybieramy interesujący nas sposób podpisu poprzez Bank lub zakładamy profil:
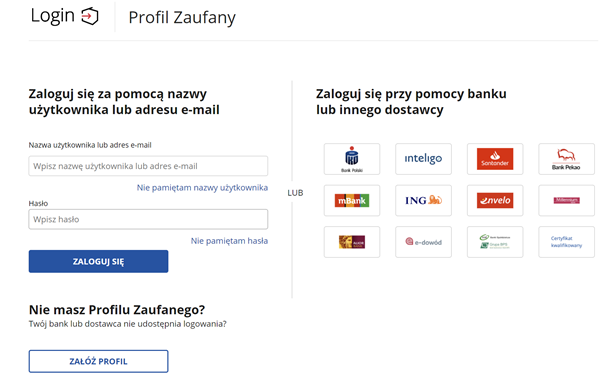
Dalsze szczegółowe instrukcje dotyczące profilu znajdują się na stronie banków.
Poniżej przykładowy link do Banku Santander:
https://www.santander.pl/klient-indywidualny/bankowosc-internetowa/santander-internet/profil-zaufany
Kształcenie zdalne w roku akademickim 2019/2020 |
|---|
Zdalne nauczanie w AWF Warszawa z MS Teams
Zdalne nauczanie w AWF Warszawa - harmonogram
Tryb nauczania zdalnego w AWF Warszawa od 26.03.2020 (osoby z aktywnymi kontami Outlook 365)
i 30.03.2020 (wszyscy dydaktycy w części warszawskiej Uczelni)
Od czwartku 26.03.2020 zajęcia dydaktyczne, które przez kierowników jednostek zostaną zdefiniowane jako możliwe do realizacji w trybie zdalnym winny być realizowane w dniach i godzinach zgodnych z planem zajęć dla poszczególnych kierunków, roczników i grup za pośrednictwem programu Microsoft Teams.
Od czwartku 26.03.2020 zdalne nauczanie zgodnie z planem zajęć realizują pracownicy, którzy mają już dostęp do kont Outlook 365 i Office 365 z programem MS Teams.
Pozostali pracownicy, którzy czekają na aktualizację kont do standardu Outlook 365 włączają się do nauczania na odległość z wykorzystaniem MS Teams po uzyskaniu możliwości korzystania z programu.
Wszyscy pracownicy części warszawskiej AWF Warszawa są zobowiązani do realizacji nauczania zdalnego z wykorzystaniem MS Teams najpóźniej od poniedziałku 30.03.2020 (dotyczy zajęć możliwych do realizacji zdalnie).
Korzystanie z programu MS Teams, zasady i instrukcje
Możliwość korzystania z programu MS Teams posiadają wszyscy pracownicy uczelni, którzy korzystają już z nowej poczty Outlook 365, będącej elementem pakietu Office 365, w którego skład wchodzi program Teams. Osoby, które nie przeszły jeszcze na nową pocztę proszone są o możliwie szybkie dokonanie zmiany i kontakt z działem informatycznym AWF Warszawa: serwis@awf.edu.pl. Przejście na nową pocztę jest szybkie i proste – każda osoba, która zgłosi gotowość do zmiany otrzyma w tej sprawie indywidualnego maila z instrukcją.
Nowe konta pocztowe z domeną .awf.edu.pl winni mieć wszyscy pracownicy części warszawskiej uczelni.
Do nauczania zdalnego z MS Teams, poza dostępem do pakietu Office 365, niezbędne jest posiadanie komputera/laptopa/smartfona, zalecane jest używanie słuchawek (np. do telefonu), mikrofonu oraz potrzebny jest dostęp do Internetu.
Pracownicy uzyskują dostęp do MS Teams po zalogowaniu się do nowej poczty Outlook 365 i przejściu do programu MS Teams (logowanie ze strony: office.com). Szczegółowa instrukcja korzystania z MS Teams dla pracowników AWF Warszawa.
Zachęcamy również do korzystania z łatwo dostępnych w Internecie filmów instruktażowych dotyczących korzystania z MS Teams.
Pracownicy lub studenci, którzy będą mieli problem z korzystaniem z nauczania zdalnego z wykorzystaniem MS Teams mogą kontaktować się z serwisem informatycznym AWF Warszawa: serwis@awf.edu.pl.
Zdalne nauczanie w AWF Warszawa z MS Teams - FAQ
Czy aby prowadzić zajęcia z wykorzystaniem programu Microsoft Teams muszę mieć adres mailowy AWF Warszawa?
Tak. Aby korzystać w AWF Warszawa z programu MS Teams pracownik uczelni musi mieć adres mailowy z domeną awf.edu.pl i wykorzystywać Outlook 365. Osoby, które posiadają adres mailowy AWF Warszaw muszą aktualizować go do wersji Outlook 365 (kontakt mailowy z działem informatycznym, który przekaże prostą instrukcję w tej sprawie). Osoby, które konta AWF Warszawa nie mają, muszą takie konto założyć (od razu w wersji Outlook 365).
Czy studenci muszą mieć konto pocztowe Outlook 365 aby korzystać ze zdalnego nauczania poprzez MS Teams? (aktualizacja 08.05.2020)
Nie. Do korzystania z programu MS Teams studentom wystarczy dowolny adres mailowy, na który organizator spotkania lub wykładu (dydaktyk uczelni) wyśle zaproszenie do udziału w spotkaniu z linkiem dostępowym do spotkania.
10 kwietnia 2020 r. została podjęta decyzja o założeniu kont Office 365 wszystkim studentom Akademii Wychowania Fizycznego w Warszawie i sprzężeniu nowych adresów mailowych studentów z systemem Wirtualnej Uczelni. Wykonanie tego zadania umożliwi sprawne korzystanie przez studentów z dostępnego „w chmurze” oprogramowania, lepszą komunikację pomiędzy uczelnią i studentami z przypisanych kont, większe bezpieczeństwo tej komunikacji, lepszą identyfikację studentów z uczelnią i wreszcie lepszą pracę zdalną z wykorzystaniem programu Microsoft Teams. Zadanie zostało planowane do zakończenia w pierwszej połowie maja 2020.
Czy zdalne nauczanie z wykorzystaniem MS Teams w AWF Warszawa dotyczy zarówno studiów stacjonarnych, jak i niestacjonarnych?
Tak. Nauczanie zdalne z wykorzystaniem MS Teams dotyczy zarówno studiów stacjonarnych, jak i niestacjonarnych. Zajęcia w tym trybie mogą być także prowadzone na studiach podyplomowych i kursach prowadzonych w AWF Warszawa.
Czy zdalne nauczanie w AWF Warszawa z wykorzystaniem programu MS Teams mogą realizować prowadzący zajęcia w ramach umów zleceń?
Tak. Prowadzący zajęcia w ramach umów zleceń mogą realizować zajęcia z wykorzystaniem programu MS Teams. Muszę jednak założyć tymczasowe konta Oultook 365 z domeną awf.edu.pl i otrzymać mailowe adresy kontaktowe do studentów lub grup, z którymi mają zajęcia. Konta będą aktywne do zakończenia umowy na realizację zajęć dydaktycznych. Prośby o założenie takich kont powinny być przekazywane za pośrednictwem kierowników właściwych jednostek uczelni do działu informatycznego.
Skąd mam pobrać adresy mailowe studentów lub grup studenckich do pracy w programie MS Teams? (aktualizacja 08.05.2020)
Dziekani wydziałów w części warszawskiej posiadają adresy mailowe grup studenckich. Część prowadzących otrzymała kontaktowe adresy mailowe bezpośrednio od grup i samych studentów i można z nich korzystać w programie MS Teams.
Po zakończeniu zakładania wszystkim studentom AWF Warszawa nowych kont w domencie awf.edu.pl i połączeniu ich z programem Wirtualnej Uczelni utrzymanie kontaktu mailowego z grupami studenckimi przypisanymi do poszczególnych zajęć powinno być sprawniejsze.
Jak dokumentować zrealizowane zajęcia w programie MS Teams?
Zajęcia realizowane w programie MS Teams powinny być raportowane jako godziny kontaktowe z wykorzystaniem tabel rozliczania zrealizowanych godzin dydaktycznych. Prowadzący powinni notować w nich wszystkie przeprowadzone zdalnie zajęcia z uwzględnieniem informacji o kierunku, roczniku, grupie, dacie realizacji zajęć i kolejnym numerze zajęć w tabelach zgodnych z formatem tabel rozliczania wykonanych godzin dydaktycznych lub w zmodyfikowanych tabelach wskazanych przez właściwych dziekanów. Dokumentacja zajęć będzie standardowym trybem przekazywana kierownikom jednostek dydaktycznych i następnie sprawozdawania do Dziekanów i Działu Organizacji i Planowania Studiów (część warszawska uczelni).
Dodatkową dokumentacją potwierdzającą realizację zajęć będzie kalendarz MS Teams z wprowadzonymi spotkaniami ze studentami. Prowadzący mogą także zrobić i zarchiwizować zrzuty z ekranu spotkania MS Teams z listą uczestników spotkania (loginy).
Czy zajęcia prowadzone w ramach zdalnego nauczania mogą być hospitowane?
Tak. Zajęcia mogą być hospitowane zgodnie z dotychczasową procedurą. Hospitujący pracownik zapowiada udział w zajęciach prowadzonych zdalnie i jest włączany przez prowadzącego zajęcia w MS Teams jako uczestnik zajęć.
W jaki sposób prowadzić zajęcia praktyczne, w tym zajęcia sportowe w okresie zdalnego nauczania?
Nie wszystkie zajęcia dydaktyczne AWF Warszawa są możliwe do przeprowadzenia w sposób zdalny. W przypadku zajęć praktycznych treści programowe należy poddać dodatkowej analizie i ustalić, jakie cząstkowe efekty nauczania mogą być zrealizowane w sposób zdalny (mogą to być np. ujęte w planie zajęć przepisy dyscypliny sportowej, zasady sędziowania, metodyka nauczania itp.) i te treści powinny być w miarę możliwości realizowane w ramach nauczania zdalnego, w tym z wykorzystaniem programu MS Teams. Zachęcamy prowadzących do przygotowania dodatkowych materiałów dydaktycznych dla studentów oraz korzystania pomocniczo z własnych lub internetowych zasobów wideo lub powszechnie dostępnych materiałów dydaktycznych. Każde zrealizowane zajęcia w ramach przedmiotów praktycznych w formule zdalnej ułatwią realizację procesu dydaktycznego w bezpośrednim kontakcie po zakończeniu przerwy w takim nauczaniu i uzupełnienia treści programowych przez dydaktyków i studentów.
Jak nauczyciel akademicki ma organizować sam przebieg zajęć w nauczaniu zdalnym?
Zajęcia w ramach nauczania zdalnego wymagają dużego skupienia nadawców i odbiorców oraz zachowania dyscypliny komunikacji. Prowadzący powinni zapowiedzieć kiedy nastąpi np. przerwa w dłuższych zajęciach (10-15 minut), kiedy będzie czas na przemyślenie zadania i przygotowanie odpowiedzi, czas na wypowiedzi ze strony studentów itd. Przerwa w zajęciach może służyć prowadzącym zajęcia do sprawdzenia zadań/odpowiedzi na postawione pytania/wypowiedzi na chacie (jeśli jest on używany). Przerwa to dla studentów czas na odpoczynek i zrobienie sobie herbaty czy kawy. Pamiętajmy o opóźnieniach technicznych w komunikacji, możliwości jej chwilowego zawieszania, zachowajmy dużą cierpliwość i aktywnie poszukujmy rozwiązań pojawiających się problemów i nowych sposób przekazania studentom wiedzy i umiejętności w nowej formule zdalnego nauczania.
Czy zaliczenia przedmiotów i egzaminy końcowe będą realizowane w semestrze letnim roku akademickiego 2019/2020 zdalnie? (aktualizacja 08.05.2020)
Jeśli sytuacja epidemiologiczna w Polsce nie ulegnie zmianie, jest bardzo prawdopodobne, że zaliczenia przedmiotów i egzaminy końcowe będą odbywały się w trybie zdalnym. W Uczelni trwają konsultacje i przygotowania do działań na wypadek konieczności realizacji zaliczeń, egzaminów przedmiotowych, a także egzaminów dyplomowych w trybie zdalnym. W najbliższym czasie ukażą się w tej sprawie rekomendacje ogólnouczelniane. Informacje na temat formy zaliczeń przedmiotów oraz egzaminów końcowych zostaną podane studentom z wyprzedzeniem.
W jaki sposób traktowane będą kontakty prowadzących zajęcia ze studentami w okresie od zawieszenia zajęć kontaktowych do wznowienia zdalnego nauczania przez MS Teams?
Przesyłane studentom materiały pomocnicze do zajęć należy traktować jako realizację standardowego kontaktu prowadzących ze studentami, a dodatkową komunikację mailową lub za pomocą komunikatora WU jako element zawieszonych kontaktowych konsultacji ze studentami. Są to normalne działania, do których realizacji zobowiązani są wszyscy pracownicy dydaktyczni uczelni zarówno w okresie nauczania kontaktowego, jak i zdalnego.
Jeśli pracownicy realizowali w okresie przejściowym zdalne zajęcia na żywo ze studentami przy wykorzystaniu wybranych przez nich środków komunikacji, uznanie tych zajęć za zajęcia kontaktowe wliczane do pensum zależy od decyzji kierowników jednostek i właściwych dziekanów w zależności od sposobów dokumentacji prowadzonych zajęć z ewentualnym potwierdzaniem ich wykonania z grupami studenckimi.
Zajęcia realizowane z wykorzystaniem zalecanego przez uczelnię programu MS Teams będą – na podstawie przedstawionego rozliczenia wykonanych godzin i ewentualnej dodatkowej dokumentacji realizacji zajęć – uznawane jako zrealizowane godziny dydaktyczne zaliczane do pensum dydaktycznego pracownika.
Zajęcia zdalne z wykorzystaniem programu MS Teams powinny być łączone z innymi formami komunikacji ze studentami – przesyłaniem materiałów i zadań oraz rozliczania zadań z wykorzystaniem komunikacji e-mail.
MS Teams – czy studenci muszą instalować programy na swoich komputerach?
Z zaproszenia do spotkania lub zajęć w programie MS Teams można skorzystać bez instalowania programu na swoim komputerze/tablecie/telefonie i można z niego korzystać „z przeglądarki”.
W jaki sposób korzystać z zasobów bibliotecznych i baz danych Uczelni na potrzeby realizacji zajęć dydaktycznych, przygotowywania prac dyplomowych i badań naukowych w okresie zawieszenia normalnej pracy Uczelni? (aktualizacja 08.05.2020)
Biblioteka Główna AWF Warszawa zachęca do korzystana z różnorodnych baz danych i zasobów publikacji elektronicznych na potrzeby badań naukowych i realizacji dydaktyki. Zapraszamy wszystkich użytkowników do zapoznania się z dostępnymi zasobami i zasadami wyszukiwania informacji zamieszczonymi na stronie Biblioteki Głównej (BG) AWF Warszawa.
Instrukcja korzystania z e-zasobów Biblioteki Głównej (BG) AWF Warszawa
Prezentowana informacja przygotowana dla użytkowników odwiedzających bibliotekę służy także pomocą w zdalnej pracy naukowej, dydaktycznej i w przygotowywaniu prac dyplomowych przez studentów. Pracownicy uczelni i studenci znajdą w nich porady na temat tego, gdzie zamieszczone są e-zasoby, w jaki sposób można z nich korzystać oraz w jaki sposób mogą wyszukać potrzebne informacje.
Do czasu opracowania zasad bezpieczeństwa i uzyskania możliwości zapewnienia warunków bezpieczeństwa uwzględniających aktualny stan zagrożenia dla zdrowia, Biblioteka Główna AWF Warszawa pozostaje zamknięta. Planowane jest jednak uruchomienie wypożyczalni.